| Uploader: | Farsisat |
| Date Added: | 05.01.2017 |
| File Size: | 80.59 Mb |
| Operating Systems: | Windows NT/2000/XP/2003/2003/7/8/10 MacOS 10/X |
| Downloads: | 42930 |
| Price: | Free* [*Free Regsitration Required] |
How To Download Android Apps to an SD card
Jul 24, · How to Select the Install Location for New Apps To change the install location for new apps, head to Settings > System > Storage. Click “Change where new content is saved” under More storage settings. Click the box under “New apps will save to” and select a connected drive. Dec 11, · How to Move Apps to SD card. To move an app to the SD card, open the Settings screen, tap Applications, and select Manage Applications. Select the app you want to move and tap the move apps to sd card button on its details screen. Also See: How to Backup and Restore WhatsApp Chat, Media using Google Drive. This step will move your photos, files, and some apps to the SD card. To migrate the data to the SD card now, tap “Move now”. This selects the SD card as the preferred storage location for all apps, databases, and data. If you don’t want to migrate your data yet, tap “Move later”.Author: Lori Kaufman.
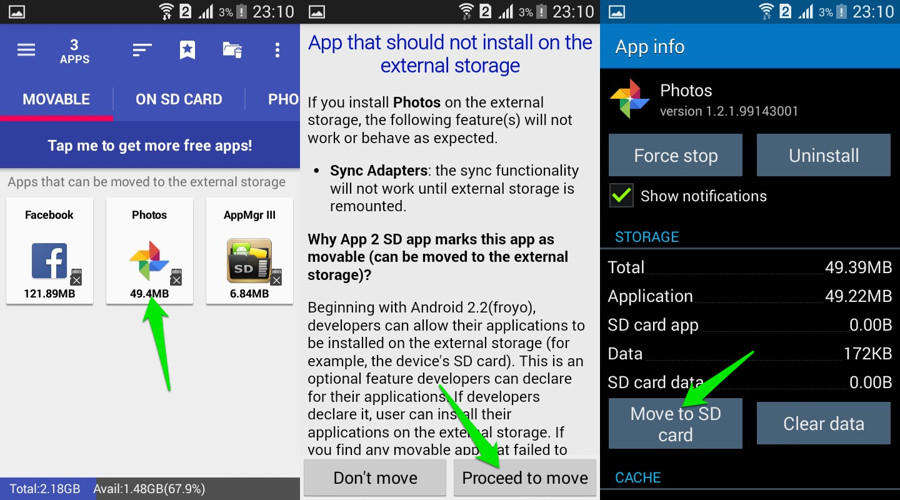
Downloading apps to sd card
Joinsubscribers and get a daily digest of news, geek trivia, and our feature articles. Android 6. Some pre-Marshmallow devices may downloading apps to sd card you move apps manually, but only if the developer allows it. Traditionally, SD cards in Android devices have been used as portable storage. When used as portable storage, an SD card can be removed without affecting the functionality of the device. However, Android 6.
You can move the app back to internal storage later if you want. Additionally, when you adopt your SD card as internal storage, you cannot remove the SD card from the device without affecting the functionality of your device and the SD card is not usable in any other device, including your PC.
Once you adopt an SD card on a Marshmallow device, it will only work with that device. You can read more about the difference between portable and internal storage on an Android device.
Be sure to back up the data on your SD card to your computer before adopting your SD card as internal storage.
The adoption process will erase all data on the SD card. You cannot remove the SD card from the device and plug it in directly to your PC to transfer files. If the SD card is a less expensive, slower SD card, it will slow down your apps and device. Insert the SD card in your device. You should see a notification saying that a new SD card was detected. A screen displays allowing you to choose whether you want to set up the SD card as portable storage or internal storage.
A message displays warning you that after the SD card is formatted as internal storage, downloading apps to sd card, it will only work in that device.
You are also advised to back up the data on the card. If there are still apps installed on the SD card that you forgot to move back to the internal storage, the device displays a warning that the apps will be erased. This step will downloading apps to sd card your photos, files, and some apps to the SD card. This selects the SD downloading apps to sd card as the preferred storage location for all apps, databases, and data. The internal storage remains the preferred storage for all content.
When the process is finished, a message displays telling you that your SD card is working. Tapping on one of the items under Device storage on the Storage screen in the Settings app allows you to view usage information about that storage location. You can manually move apps between internal storage and the SD card, but this is not recommended, and can cause unintended consequences on some devices, downloading apps to sd card. You do not need to specify where to store content for each app.
By default, apps will always store their content in the preferred storage location. If you only want to downloading apps to sd card pictures, movies, and music on your SD card, using the SD card as portable storage is a better option for you. In addition, this option is only available for some apps—the app developer must deem them movable in order for them to be moved. So depending on the apps you want to move, this downloading apps to sd card or may not be very useful to you.
On a stock Android device, such as the Nexus 7, swipe down once to access the Notifications panel, and again to access the Quick Settings panel. You can scroll through your own list of apps and choose to move an app that is taking up a significant amount of space on your device.
Tap the button to begin moving it. There is a better way to get an overall view of which apps can and cannot be moved to the SD card. There is also a paid versionbut the free version is good enough for this purpose. Next, downloading apps to sd card, follow the steps below to the letter, and you should have some extra space on your SD card for apps.
Before partitioning your SD card, downloading apps to sd card, be sure to back up all data on your SD card. This partitioning procedure will erase everything on it. Once your data is backed up, leave the SD card in your PC for the partitioning process.
The following screen displays. Select the disk for your SD drive. This is the point at which all the data on the SD card will be erased. The first partition will downloading apps to sd card used for data. Creating partitions on an SD card so you can install apps to it on an Android device is different from partitioning a drive for a PC.
Next, you need to define the type of file system for the data partition. By default, the size of this partition is the available size of the SD card. Click and hold on the yellow border and drag it to the left until you get the approximate size you want for your data. The remaining downloading apps to sd card on the SD card is listed as unallocated below the data partition you just created.
Now, you need to define the second partition for the apps. Windows can only recognize the first partition on a removable disk. However, since we are not using this SD card on a Windows PC, we can continue to create the second partition. The remaining space on the SD card is automatically used for the second partition. However, the changes are not final yet. A confirmation dialog box displays making sure you want to apply the changes.
Now that you have a properly partitioned SD card, insert it back into your Android device and boot up the device. There is a paid version of the app, but the free version will suffice for this procedure. That should reset the app. Once your device has rebooted, open Link2SD again. You should not see any dialog box display. Instead, you should see a list of apps and some options on the top of the app screen. To do this, tap the menu button three vertical dots in the upper-right corner of the screen.
Make sure the first three check boxes are all selected. So, data files for apps installed on the SD card will still be stored on the internal storage. Use the back arrows at the top of each screen in Link2SD to go back to the previous screen.
You can also use the back button on your device. Any files you transferred from your PC to the SD card are on that partition.
Word is also taking up a total of MB of space on the internal storage, downloading apps to sd card. However, we can get beyond that limitation. We open Link2SD and scroll in the list of apps until we get to Word and tap on it. Notice the white box being called out on the image below.
That indicates how much space is being used by the app on the internal storage. The orange box below that shows the amount of space the app is using on the SD card.
We want to move as much as we can of that MB to the SD card as possible. It just seems to be there as a convenience for apps that can normally be moved to the SD card, so you can use Link2SD as a general downloading apps to sd card manager. Leave the first three file types selected. Notice that To illustrate an app being installed directly to the SD card, I installed a simple Notepad app from the Play Store and it was installed on the SD card, bypassing the internal storage, as shown below.
If you remove the device, any apps you moved to the SD card will not be usable without the SD card. This may seem like a complicated process, but if you have an Android device with limited internal storage and has an SD card slot like we do, it can be a life saver.
Buying a microSD card with a decent amount of storage is a lot cheaper than buying a new device. The Best Tech Newsletter Anywhere. Joinsubscribers and get a daily digest of news, comics, trivia, reviews, and more. Windows Mac iPhone Android. Smarthome Office Security Linux. The Best Tech Newsletter Anywhere Joinsubscribers and get a daily digest of news, geek trivia, and our feature articles. Skip to content. How-To Geek is where you turn when you want experts to explain technology.
Since we launched inour articles have been read more than 1 billion times. Want to know more?
Downloading apps to sd card
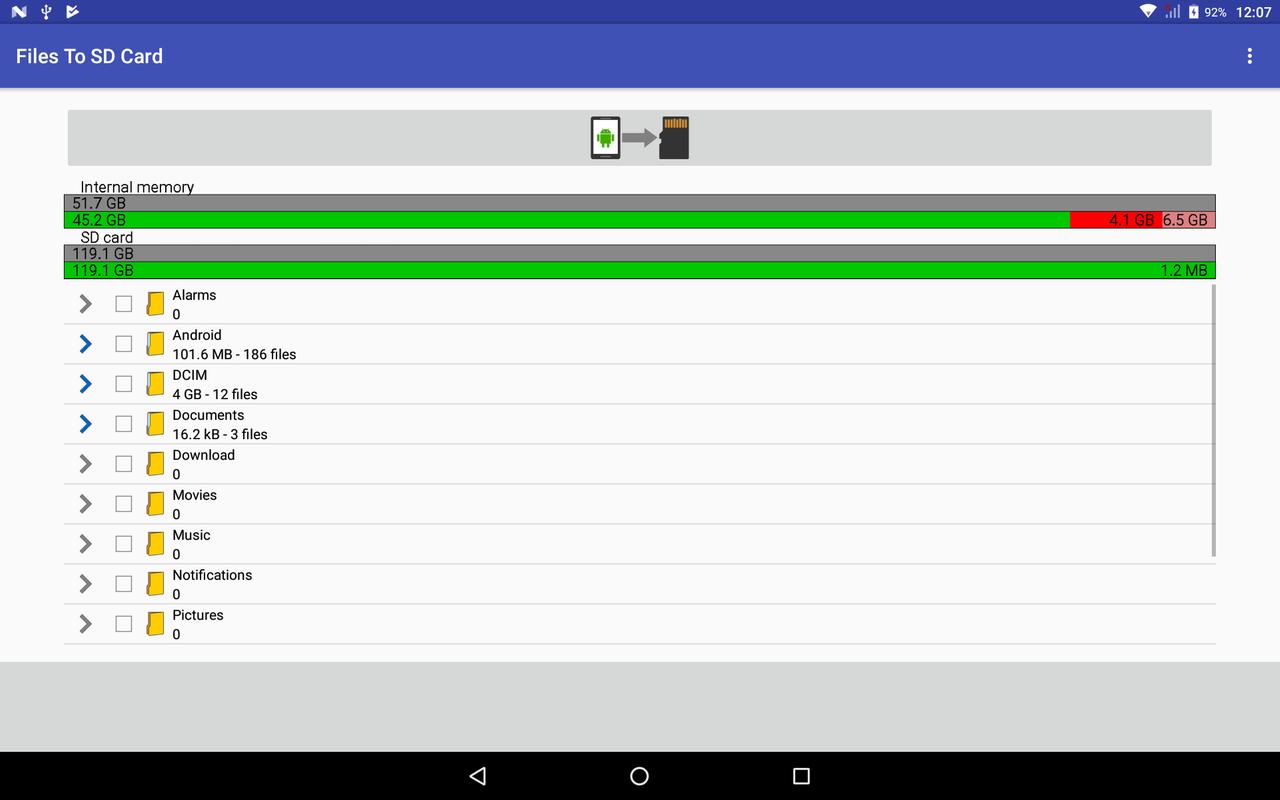
Dec 11, · How to Move Apps to SD card. To move an app to the SD card, open the Settings screen, tap Applications, and select Manage Applications. Select the app you want to move and tap the move apps to sd card button on its details screen. Also See: How to Backup and Restore WhatsApp Chat, Media using Google Drive. Feb 24, · Follow the steps below to set up SD card, then you can easily install apps on SD card on Android. Step 1 Insert the SD card in your devices. The notification will pop up on the screen when it detects your new SD Card. Click on “Set up” in order to format it as internal blogger.com: Imobie. If you want to install apps directly onto your SD card by default, you can do that too. You will need to install the Android SDK, which is a small program that allows your PC to communicate with the Android operating system. It is safe to download and install from the link provided below.

No comments:
Post a Comment